Resolve SQL Database Stuck in Restoring State Issue

SQL is a famous database management system used over the globe. Even though it’s a developed application, SQLs data should be upheld up every now and then. SQL administrators create the backup of the databases to avoid data loss situations. But sometimes the SQL administrators have to face the SQL database stuck in Restoring state issues. Due to this, the database is not accessible to users.
Therefore, in this blog, we will discuss the reasons behind the issue SQL Database stuck in restoring state and the best possible solution to fix this issue. Before proceeding further let us have a look at reasons first.
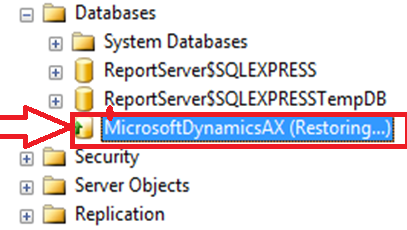
Reason Behind SQL Database Stuck in Restoring State
The Restoring state in SQL Server states that the user has started the database restore process with RESTORE COMMAND or LOG T SQL Command. It means the SQL database is not available for the end-user until the restoration process completed. The most common of the reason for this issue is that the user has run the restoration process with NO RECOVERY Command and has not finished the process with Recovery Command.
Here are the various other reasons in which the database goes into restoring state such as Hardware or software errors, database file corruption, missing log files, improper termination of the recovery process, etc.
- Failure in stopping the restoration process is one of the reasons why the database gets stuck in that state.
- When other users use this database full of issues, it shows the error message of restoring state.
- If the query window remains open after its use, errors might occur. Thus, the database goes into recovery pending mode.
- One of the often mistakes users do is using the NORECOVERY option in the wrong way. Thus they face such issues.
- Also, make sure that you have enough disk space as it might be also one of the reasons for the database being stuck in restoring issues.
Manual Methods to Fix SQL Database Stuck in Restoring State
Method:1
- Open Object Explorer in SSMS.
- Select and drop the database.
- Click on the OK and delete the database.
- At the point when you erase the database at that point, it likewise expelled from your database list.
- Now, right-click on the database and choose “Restore Database”
- The Restore Database window will open.
- Choose the “Device” checkbox to choose the backup file in your machine.
- In the wake of choosing the .bak file press the “Ok” button.
- Finally, your database will be restored successfully.
Method 2:
Another method to fix the database from the restoring state is by using a database backup file. Now, in order to process this method, follow these methods:
- Open SSMS on your PC and Right-click on the database folder.
- Now, click on the “Restore Database” option.
- Select the database backup file.
- Now, click on the Options button.
- Check, the Restoring options.
- Here, you will found dropdown list with three alternatives. Select the subsequent choice from the dropdown list “Restore WITH NORECOVERY” and press the “Ok”. A guidance window opens from MS SQL Server Management Studio, which shows the database restored effectively.
- Click on the “OK” and check the database in the database list.
- This is the differential backup so we would say not to give the access of the database to anybody during the restoration procedure. That is the reason we utilize the alternative “Restore WITH NORECOVERY”.
- As the database is still in Restoring state and, for this situation, you can basically drop the database and restore from the backup or we have another arrangement.
- Press “New Query,” Here we express “Restore DATABASE DB_NAME WITH RECOVERY.”
- Finally, press the “Execute” button and revive the database and you can get to your database.
Method 3:
By Disabling the T-Log Backups
- Launch SSMS, Connect to the Instance & Right-Click on the stuck database.
- Select the Tasks option, Restore option & Transaction Logs option here.
- On the General page, Go to Select the transaction log backups to restore section.
- Now, Uncheck all the Log Backup files here and then Click on the Ok button.
- At last, after refreshing the data list, users can see the effective results they like.
Method 4:
Close All Connections with the Single User Mode
1. Launch the SSMS & Create a New Query.
2. Run the below Command:
USE master;
GO
ALTER DATABASE DB-Name
SET SINGLE_USER
WITH ROLLBACK IMMEDIATE;
ALTER DATABASE DB-Name
SET MULTI_USER;
GO
3. Hit the Execute button to complete the task.
Try the Safe, Trusted and Efficient Solution
An alternative method to fix the “SQL database stuck in the restoring state” issue is by using the SysTools SQL Database Recovery tool. This tool is an advanced tool used to recover the SQL database files. Moreover, this tool can also recover the corrupted SQL database files.
Why Automated Solution is the First Choice of Experts for Fixing Database Stuck in Restoring?
- Repair Triggers, Rules, Views, Functions, Tables, Stored Procedures, etc.
- Export the table records to CSV file format or the SQL server scripts also.
- The software can fix both the primary as well as secondary databases.
- Recover the deleted data of your database table without any hassles.
- Auto detects the SQL server version & name while exporting files.
- Works well with SQL Server 2022, 2019, 2017, 2016 till 2000.
Follow the Steps to Access and Recover the Inaccessible Database
Step-1. Download and Install the Software and Click on Add file.
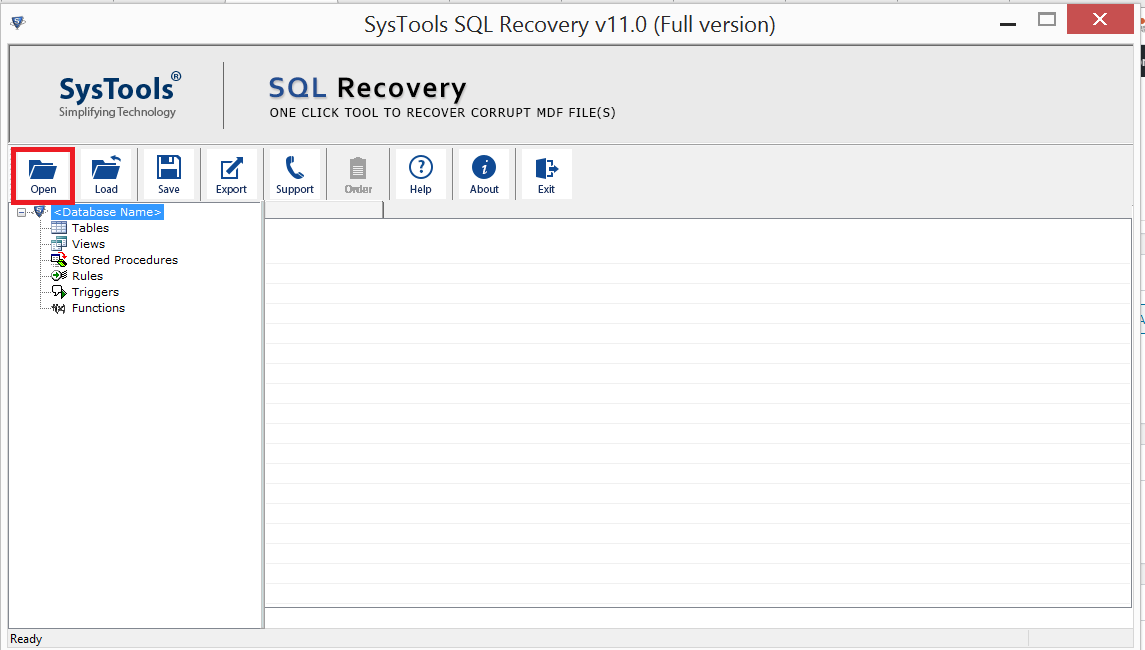 Step-2. Browse the MDF file and Select the Advanced Scan mode, SQL Server version, Check the deleted records option,
Step-2. Browse the MDF file and Select the Advanced Scan mode, SQL Server version, Check the deleted records option,
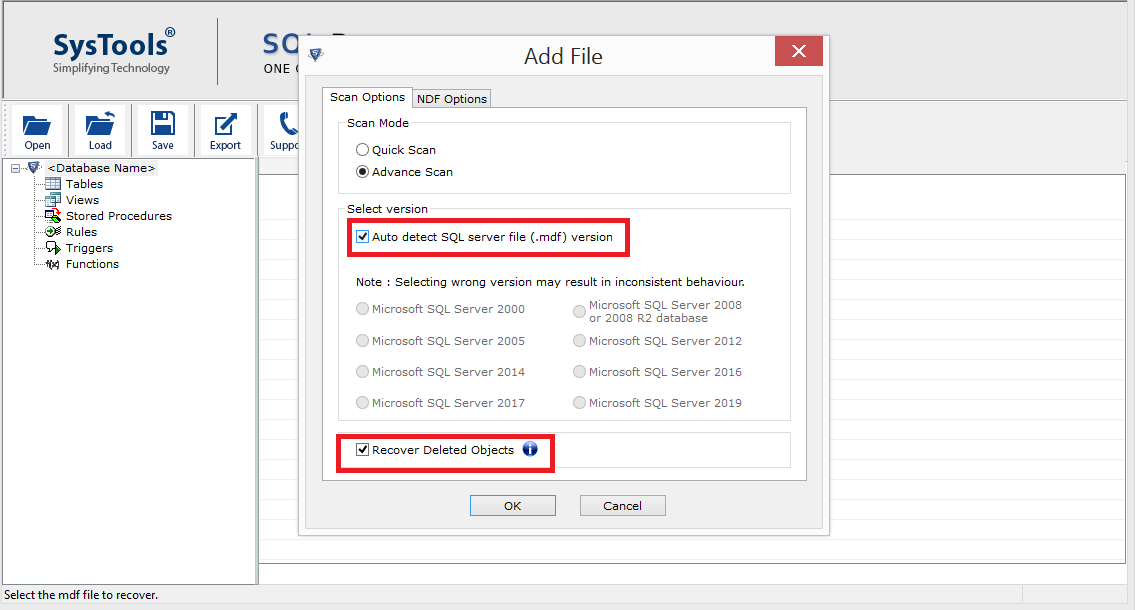
Step-3. Now the tool will Preview the Inaccessible SQL database components.
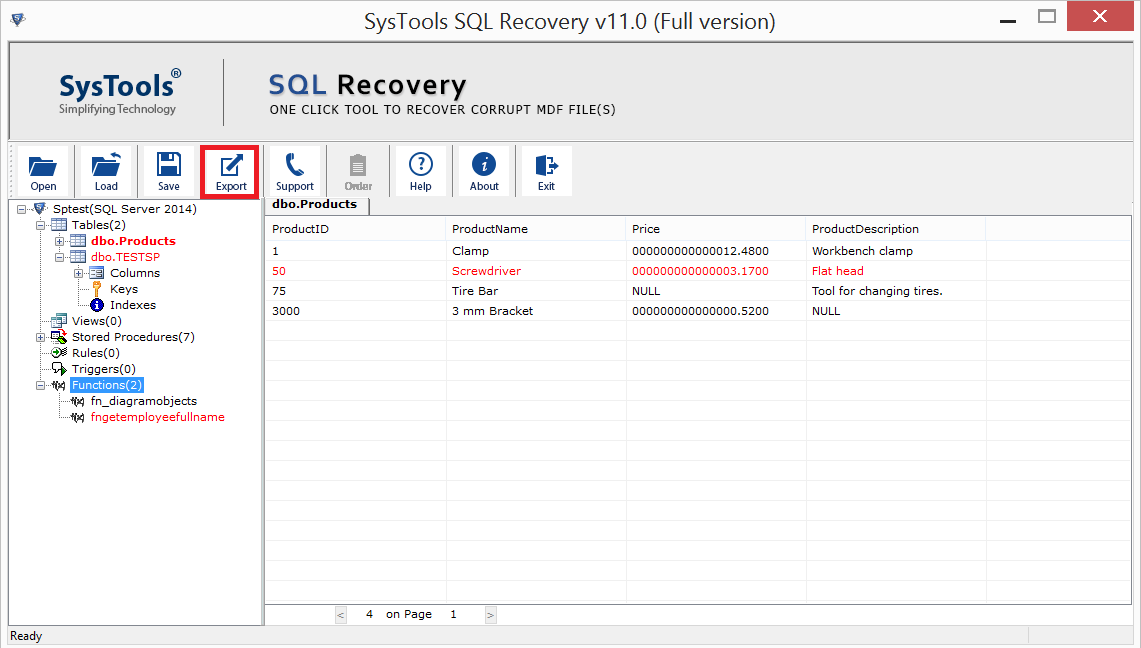
Step-4. Click on the Export button to recover SQL database objects easily.
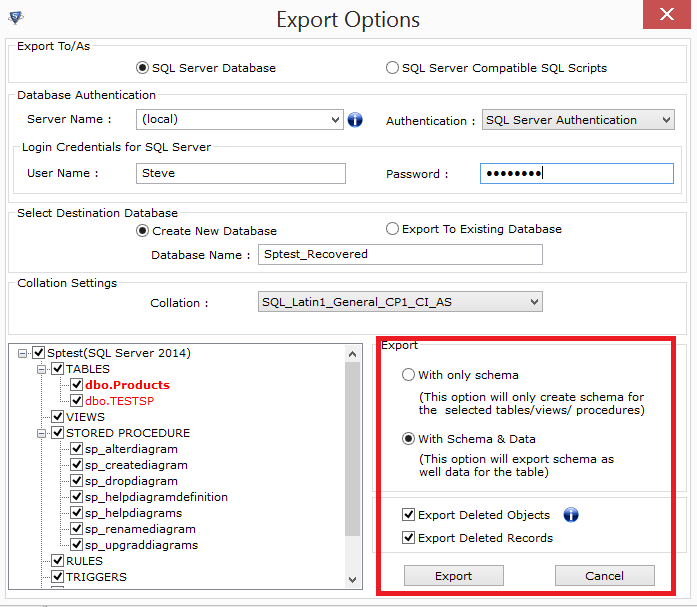
Conclusion
We experienced the itemized strategies on the best way to fix MS SQL Database stuck in Restoring state issue. MS SQL Database used for putting away a lot of information. We will recover helpful outcomes utilizing MS SQL Management Studio. Some of the time when the server and machine are restarting, and a few activities are simultaneous, the database got corrupted or damaged.
At that point, the database is stuck in the restoring state. We utilize a straightforward database restore technique that takes the .bak document and restore the database. On the whole, we have to drop the database from the root folder of the database.
Then again, we considered a second strategy wherein we recover our database with no recuperation choice. After finishing the restoration effectively, we see the file is in a restoring state. But in case if your SQL database is still inaccessible then the best and genuine approach to fix this issue is by using SysTools SQL Recovery tool.