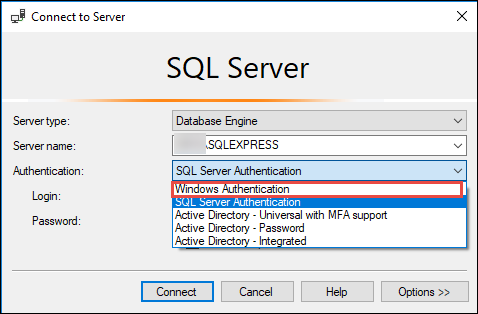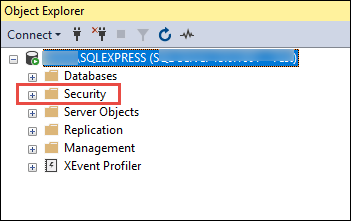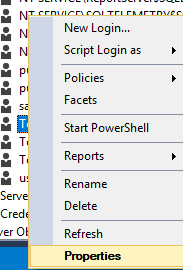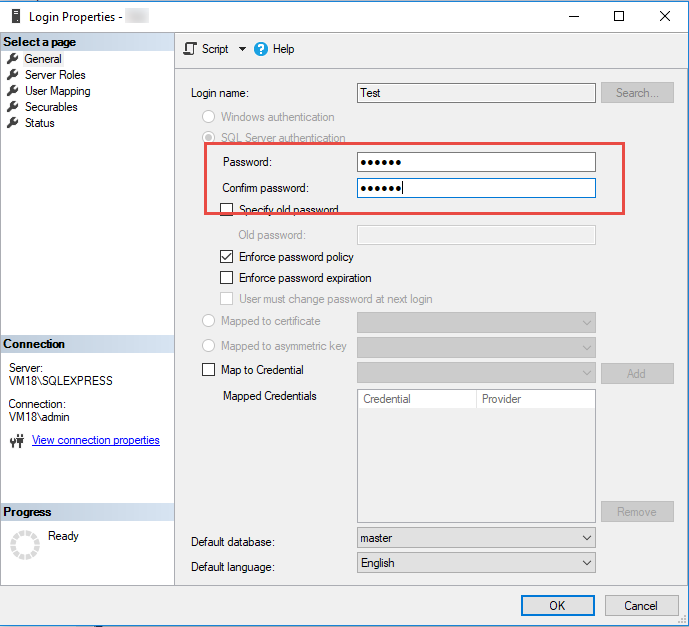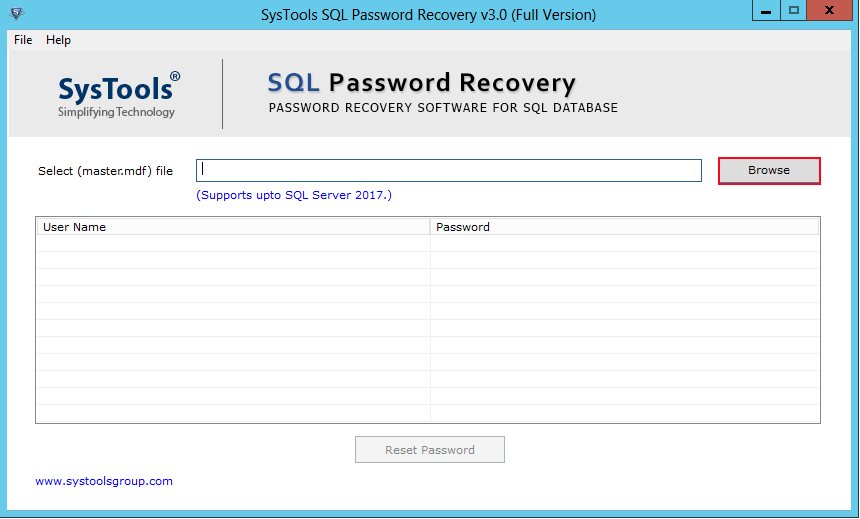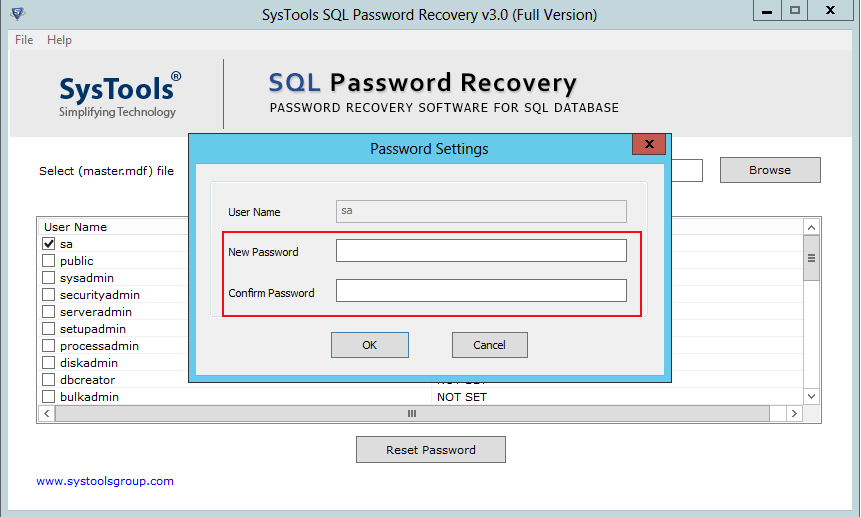2019 Top 3 Methods To Reset Password in SQL Server – 100% Working

“Recently I have installed SQL Server Express 2008 R2 on my personal system. Since then, I was busy with some schedules, due to which now I have forgotten the password for my database. Please help and let me know how to reset user login password in Microsoft SQL Server 2008 R2.
Have you forgotten your SQL Server Login password? And Do not know how to reset password in SQL server? Luckily, you have the right blog in front of you, which will help to understand with the accurate steps to change forgotten password in SQL Server Via. SQL Server Management Studio. So readers, keep your complete attention to this blog and get the precise solutions to reset the password.
How to Change / Reset Password in SQL Server – Ingenious Ways
In the following segment, we are going to answer – Is there any way to retrieve Login password in MS SQL Server 2017 / 2016 / 2014 / 2012 / 2008 / 2008 R2 / 2005. Generally, there are three ways to reset SQL Server user password. So, let’s get started!!!
- Via. SSMS
- Via Single-User Mode
- Via Expert Recommended Utility
# Method 1: Reset User Login Password in SQL Server Management Studio
This approach can be utilized when Windows Authentication has been enabled on your server. So that, you can easily login to the server without the need of entering the password. Once you are logged in, you can easily reset the password in SQL server 2017 / 2016 / 2014 / 2012 / 2008 / 2008 R2 / 2005 .
Step 1: Firstly, ensure that SSMS is enabled, which is an interface that enables to change different SQL server settings in a window instead of cmd. In case if the SSMS is not installed, follow the below steps sequentially,
- Open SSMS installation page on a browser
- Download SQL Server Management Studio
- After that, double-click on downloaded SSMS setup file
- Go through and follow the prompts coming in
Step 2: In the Start box, type SQL Server Management Studio and from the top of the Start window and click on Microsoft SQL Server Management Studio 17.
Step 3: Then, select the Authentication drop-down list and choose Windows Authentication from the menu.
Step 4: In order to reset password in SQL server, under Object Explorer, expand the folders to open Security folder from that open Logins folder.
Step 5: Under Logins folder, right-click on the User Login whose password you want to reset. Right- click on it and opt for Properties to change password in SQL Server.
Step 6: Under the Login Properties, go to the Password Section and input the new password and confirm it and click on OK to save the changes.
Step 7: Now, again login with the same user name. But, this time use the new user login password that you setup in just previous step.
# Method 2: Reset User Password in SQL Server Using Single-User Mode
Here, even if you are locked out from your account. You can add a new user providing with the administrator permissions via command prompt. After which, you can access using the new user’s credentials to login into SQL server page from where you can reset user login password in Microsoft SQL server.
Step 1: To begin with, make sure that SSMS (SQL Server Management Studio) is installed on your system.
Step 2: Now, press Windows+R keys and type cmd on the run box.
Step 3: To stop SQL instance from running, type net stop MSSQLSERVER command and hit the Enter key
Step 4: Then, type net start MSSQLSERVER -m”SQLCMD” and press Enter to restart SQL server in Single-User mode. Once “The SQL Server service was started successfully” appears, it means that it is started
Step 5: In order to open the SQL command line, enter sqlcmd and hit Enter key
Step 6: Now, create the new user and password by typing CREATE LOGIN name WITH PASSWORD=’password’ and hit Enter. Here, name = account name and password= new password
Step 7: After that, type Go and press the Enter key to reset password in SQL server
Step 8: Type SP_ADDSRVROLEMEMBER name,’SYSADMIN’ and press Enter. Then, type Go and hit Enter. Here, name= account name
Step 9: After which, exit the SQLCMD command line. For that, type exit and press the Enter key
Step 10: Now you can cancel Single-User mode to restart SQL in regular mode. Hence, type net stop MSSQLSERVER && net start MSSQLSERVER and hit Enter
Step 11: In the Start field, type SQL Server Management Studio and click Microsoft SQL Server Management Studio 17 from the topmost side of the Start window
Step 12: Make sure to select the correct authentication. For that, click the Authentication drop-down box and from the menu select SQL Server Authentication
Step 13: Now, click the Login drop-down box and provide the credentials of new user i.e., account name and password and click on the Connect button
Step 14: Expand the Security folder to find Login Folder. Then, expand the Login folder where you need to double-click on sa to open the System Administrator Properties window
Step 15: Then, reset password in SQL server by providing the new password and also confirm the password.
Step 16: At last, click the OK button to reset password in SQL Server.
# Method 3: Intelligent Solution to Change MS SQL Server User Login Password
It is quite tedious and cumbersome to perform the above discussed manual method as it consumes a lot of time. The foremost requirement is that one needs to attain adequate technical knowledge so as to reset password in SQL server. In order to overcome these consequences, it is wise to opt a reliable automated software like SQL Password Unlocker. It is an impeccable tool that is capable to reset SQL Server password from the SQL master file(master.mdf) without the assistance of SQL Server Management Studio. It is efficient enough to reset password of any length and complexity. There is no need to install SQL server to reset password in SQL server. Furthermore, it also provides the option to set a new password within the software interface. It can change SA and User password of Microsoft SQL Server 2017 / 2016 / 2014 / 2012 / 2008 / 2008 R2 / 2005.
Let’s Check out how the tool works and reset password in SQL Server within clicks
Step 1: Download the Software and setup in your system.
Step 2: Click on Browse and provide the ‘master.mdf’ file.
Step 3: Check the box of that login name whose password you want to reset.
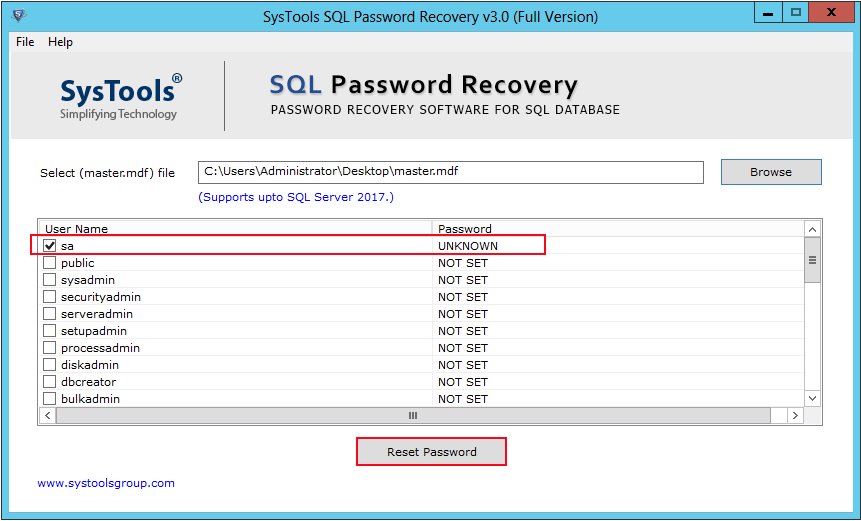
Step 4: Click on ‘Reset Password’ button.
Summing Up
There are several users who are desperately looking for some reliable solution for how to reset password in SQL Server. Considering this aspect, we have described both manual and automated ways that will help to reset Login password in SQL Serve. However, it is advised to opt the automated solution to avoid lengthy and troublesome manual steps. So now, users can avail any of these methods that can efficiently help while resetting the passwords.